|
<< Click to view the table of contents >> Navigation: Commands > Backstage > Recent Files window |
|
<< Click to view the table of contents >> Navigation: Commands > Backstage > Recent Files window |
This window allows preview and management of projects stored on disk.
Each project saved on the hard disk is automatically added to the Recent Files window, which stores its path. This ensures that documents are immediately available for previewing, opening, and editing at every startup.
The Recent Files window shows the following preview information about the properties of individual projects
•Path: shows the full path to the file on the disk: if the file is moved, deleted or is not available on the network, the item text is shown in red to indicate that the file was not found.
•Target: shows the target entity of the project which can be a group or an organizational unit, if it is a group the prefix Group: is shown followed by the group name, if it is an organizational unit the prefix OU: is shown followed by the path of the organizational unit in the Active Directory OU structure.
•Type: shows the type of the project, this can be Group or User depending on whether the project manages lists of users or groups.
•Recursive: Shows whether the project manages only items with direct membership in the key entity or also items in sub-containers or members.
•Last edit: the date and time the file was last edited.
The list can be sorted by column, simply by clicking on the column header.
Additional filter or search functionality is available for columns or the entire list through a context menu that can be activated by right-clicking on the column header.
The following commands are available on the individual project, which can be activated directly in the grid cells or with the context menu on the record.
•Open: opens the project, exits Backstage and immediately enters the editing mode. If from editing mode you return to Backstage the open project is highlighted in green in the list.
•Open in Explorer: starts the Windows File Explorer application and selects the file.
•Remove link: removes the record from the list of recent files, the file is not deleted from the disk but only from the list.
•Create template from this file: Creates a template from the selected project, the created template is added to the Templates Window
If you select a project, at the bottom, the Attribute Preview Window shows the managed attributes, their default values and rules, these items can be edited directly and saved without opening the project.
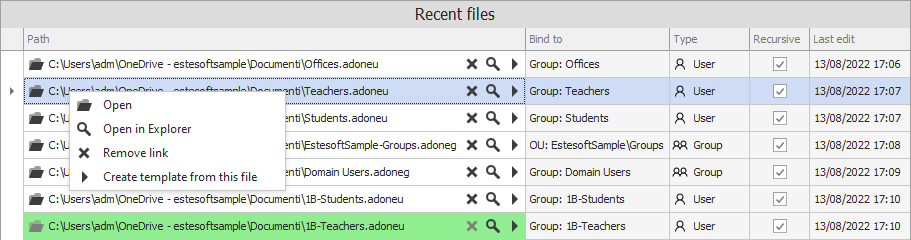
See also: Attribute Preview Window - Projects - Templates - Template Window